エクセルのショートカットキー
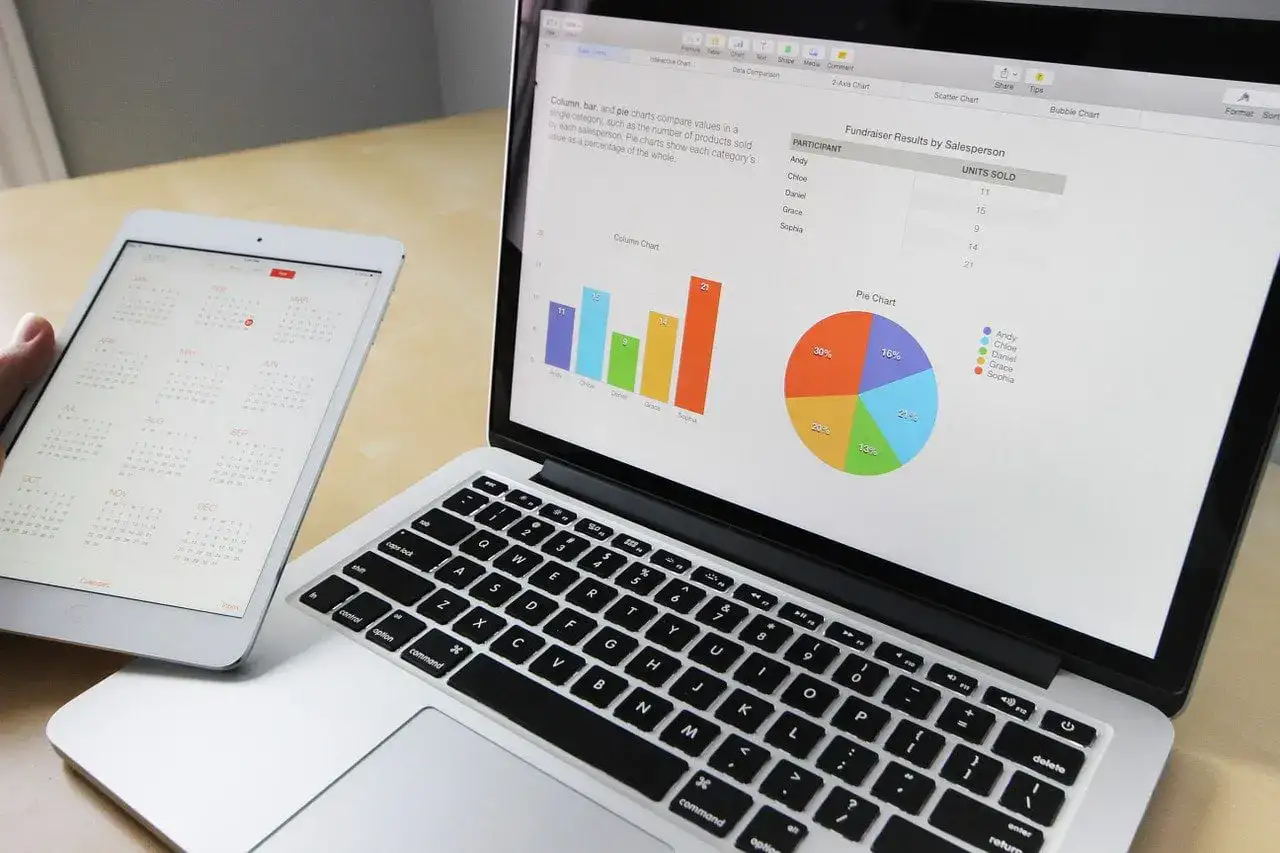
Excelが苦手なあなたに、ビジネスの場で最低限知っておいた方が良いExcelの機能をご紹介します!
あなたはエクセルで使えるショートカットキーが全部でいくつになるかしっていますか?

、、、
エクセルで利用可能なショートカットキーのは250種類以上と言われてるよ!


多すぎて覚えられないよ、、、
今回は覚えておくと便利なものだけ紹介するよ!


それなら大丈夫かも!
マスターするとすごい便利だから頑張ってついてきてね!!

ショートカットキーとは
先程いきなり『ショートカットキー』と言いましたがそもそもどんな機能のことかわかる方は比較的パソコンの知識がある方でしょう。
使い方
ショートカットキーは、キーボードを順番もしくは複数のボタンを同時押しすることで使うことができます。
ショートカットキーはみんながボタン等を押したりして行う作業を一瞬でしてくれます。
実はショートカットキーとは知らずにすでにあなたが使っているなんてこともあります。

では早速どんなものがあるか見ていきましょう!
コピー&ペースト
まず最もよく使われていると言ってもいいショートカットキー、コピーと貼り付けから紹介します。
コピーをする
テキストや画像など様々なものをコピーすることが出来ます。
コピーできるもの↓
- テキスト
- 画像
- 書式
- 数式
- オブジェクト
- セル
- ブック
- シート
- リンク
上記以外にもここには上げきれないほど色々なものがコピーできます。
『Ctrl+C』で実行するメリット
よく考えてみるとコピーをする時はマウスを右クリックしてコピーすることもできますよね?
しかし上記の方法では右クリック→コピーをクリックと手順をいくつか踏まないといけません。

現在マウスでコピーをしている方はすごく簡単にコピーができるようになるので是非実践してみてください。
貼り付ける
コピーしたものを貼り付けする事が出来ます。
使いすぎ注意
先程紹介したCtrl+Cと組み合わせることで『コピー&ペースト』をすることができるので、文章作成や資料作成の際には上手く使うと作業効率を格段に上げる事ができます。
『コピペ』はかなり便利な機能ですが使い方には注意が必要で,文章作成の場面でコピペを使いすぎるとオリジナリティが損なわれてしまいます。

コピペをする際は適切な場面で使うと良いでしょう!
切り取りする
切り取りはコピペと違い数式がセルに含まれていた場合など状態を崩す事なく場所を動かせるので便利に使う事ができます。

指定した文字、画像など様々なデータを切り取りすることができます!
Ctrl+D
イメージが湧きにくいと思うので下の図を見てみましょう!
| A | B | C | |
|---|---|---|---|
| 1 | コピー対象 | ||
| 2 | |||
| 3 |
A1には何かデータが入っていると仮定します。
| A | B | C | |
|---|---|---|---|
| 1 | コピー対象 | ||
| 2 | |||
| 3 |
みどり色のセルは選択された状態です。
今回はA3まで選択した状態でCtrl+Dをします。
| A | B | C | |
|---|---|---|---|
| 1 | コピー対象 | ||
| 2 | コピー対象 | ||
| 3 | コピー対象 |

この様に選択範囲全てが一番上にあった内容と同じ内容になりました!
形式を選択して貼り付けする
通常の貼り付けと違い適切な方法で張り付けをすることができるので使いこなせるようになると通常の『Ctrl+V』は使わなくなりこちらを使うようになると思います。

貼り付けをしたときに『こんなつもりじゃなかった』って経験皆様はありませんか?
こちらのショートカットキーではそんな問題を解決してくれる便利な機能です。
保存する
エクセルを使って作業していると必ず必要となってくる作業が『保存』です。

そんな必須ともいえる作業にももちろんショートカットキーがあります!
Ctrl+S
普段保存をする場合は保存ボタンを押下すると思いますがこちらに関してもショートカットキーがあるので時短が可能です。
注意点としては上書き保存なので既存ファイルの保存のみ可能です。
※あまり意識しなくても大丈夫です。
やり直し&繰り返し
やり直しや繰り返しと行った作業はエクセルをしている時作業効率を高めるためには必須と言っても過言ではないでしょう。
そんなやり直しや繰り返しですが、画面左上のボタンを使ってしてませんか?

実はショートカットがあるんです!
Ctrl+Y (繰り返し)
繰り返しができると一言でいわれてもすぐイメージが湧く方は少ないと思います。
例えば以下の表でチェックしたセルの色を変更する作業をするとします。
| A | B | C | |
|---|---|---|---|
| 1 | ここ | ||
| 2 | ここ | ||
| 3 | ここ |
通常であればセルを一つ一つ選択しその都度カラー変更の作業を実行する必要があります。
このときに初めの1回だけカラーの変更をセルに対して実行し後はCtrl+Yで次々とカラー変更をすることがこのショートカットキーを使うことで可能となります。

これだけでもかなり便利ですよね!
繰り返しに関しては今回紹介したもの以外でも有効なので是非使ってみて下さい。
Ctrl+Z (やり直し)
エクセルでの作業中1つ前の状態に戻りたい場合は通常画面左上の戻るボタンを押すと思います。
このショートカットキーを使うとそれと同じ事をマウスを使うことなく実行することが可能です。
細かい節約術ですが活用することで作業中のストレス軽減、時間短縮をすることが可能です。
移動系
エクセルで作業しているとセルからセルへ移動することはかなり頻繁にあるとおもいます。
いちいちマウスでスクロールしたり、画面下のスライダーで移動するのって行き過ぎたり、どこにセルがあるか探したり結構大変ですよね。
Ctrl+方向キー
つまり高速移動が可能です。
イメージが湧きにくいと思うので下の図を見てみましょう!
| A | B | C | |
|---|---|---|---|
| 1 | |||
| 2 | |||
| 3 |
通常A1からC1まで移動する場合方向キーの→を2回押さないと移動できません。
データが小規模の場合は特に問題ありませんがこれがもし100列以上に及ぶ大規模なものだった場合大変です。
目的のセルまで→を99回押さないといけないのです。
なのでCtrl+方向キーを押すと100列目まで一瞬で移動することができるのです。

とても便利なので覚えておきましょう!
Ctrl+PageUp
マウスで切り替えたいシートを開くときは画面下部分のシート名をクリックすると思います。
複数シートを取り扱っている場合は使い勝手は悪いので、このショートカットキーを使う時はシートの数が少ないときに便利に利用することができます。
Ctrl+PageDown
メリット・デメリットに関しては『Ctrl+Page Down』と同じです。

適切なシーンで使いましょう!
操作系
ここからは知っていると作業が楽になるセルやシートなどの操作系ショートカットをいくつかご紹介します。
Ctrl++(セルの追加)
通常シート上にセル・列・行を追加する際は『追加したい範囲・セル・列・行を選択→リボンのホームタブ押下→挿入ボタンを押下→挿入方法を選択→実行』とかなり手順が多いです。
こちらのショートカットでは『Ctrl+ +を入力→挿入方法選択』の2回のアクションでシートに追加したい分のセル・列・行を挿入することが出来るのでかなり時短をすることが可能です。
Ctrl+−(セルの削除)
通常シートのセル・列・行を削除する場合は『削除したい範囲・セル・列・行を選択→リボンのホームタブ押下→削除押下→削除方法を選択』とこちらもかなり手順を踏まなくてはいけません。
こちらのショートカットキーでは『Ctrl+ -を入力→削除方法を選択』と2回のアクションでセル・列・行の削除を実行することができるのでかなりの時短が可能です。
Ctrl+Space (行の選択)
| A | B | C | |
|---|---|---|---|
| 1 | 選択セル | ||
| 2 | |||
| 3 |
Shift+Space
| A | B | C | |
|---|---|---|---|
| 1 | 選択セル | ||
| 2 | |||
| 3 |
その他のショートカット
F2
セルが編集状態になるとセルの内容を変更することが可能です。
Alt+Enter
利用する場面としては比較的少ないかもしれませんが例えば何か報告書で報告をしていたりするときに、普通に改行をしようとしてEnterを押下すると次のセルに移動してしまうと思います。
こちらのショートカットキーを使うと次のセルにいくことなく現在編集中のセル内で改行を実行することが可能です。
まとめ
いかがでしたか?
今回はエクセルを使うなら覚えておきたい『ショートカットキー』についてでした。

知っているものから知らなかったものまで色々参考になっていれば幸いです。
最後に、今回の記事は読んだだけではあなたのお力にはなれません。

ぜひ実践をして自分のスキルにしてください!