エクセルのリボンボタン
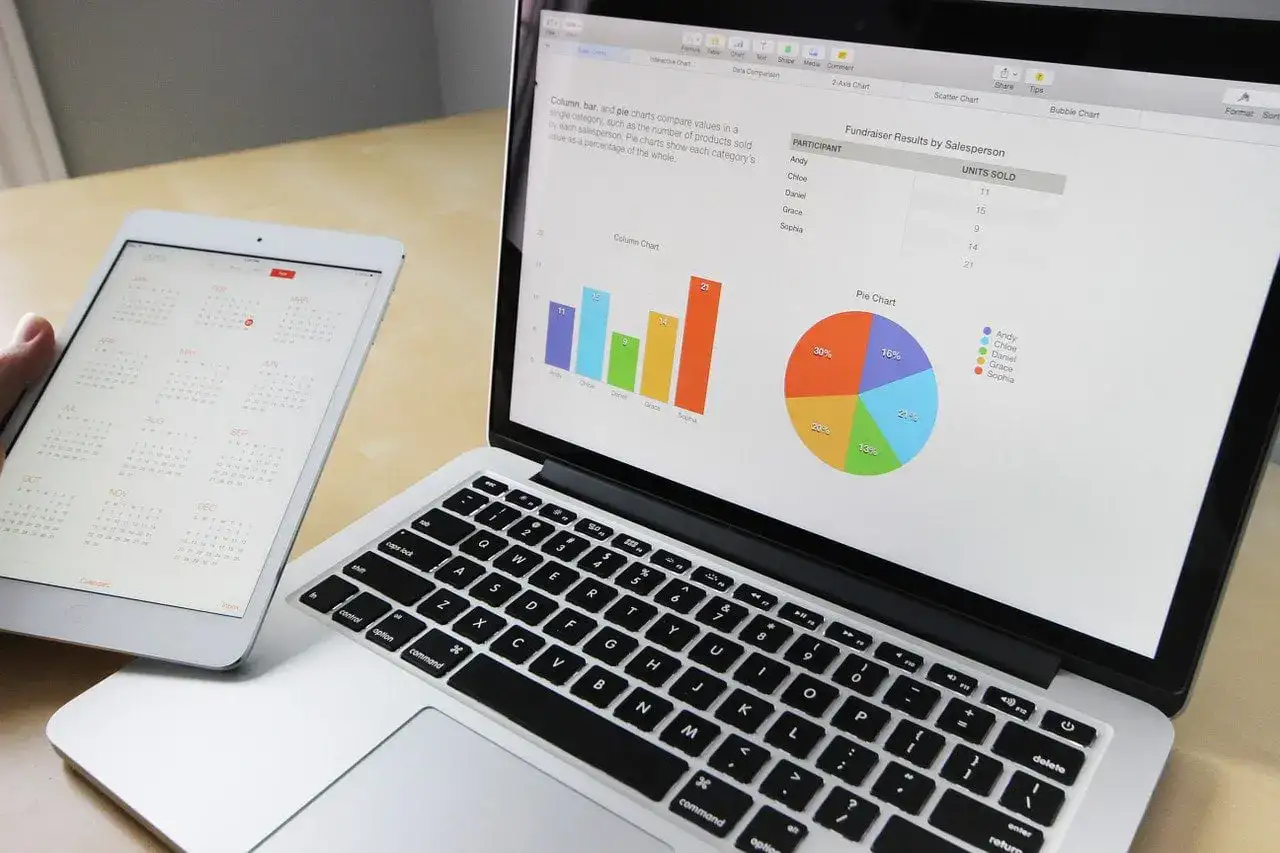
Excelが苦手なあなたに、ビジネスの場で最低限知っておいた方が良いExcelのリボンボタンについてご紹介します!
今回は沢山ある機能の中からよく使う機能をピックアップして紹介します。
便利機能
まずはエクセルの便利機能であるリボンボタンについてです。

上の画像のように前回紹介した【ホーム→挿入→描画→ページレイアウト→数式→データ→校閲→表示→ヘルプ】のボタンがずらりと並んでいる部分です。
この中でも頻繁に使うボタンは下記3種類です。
- ホーム
- 数式
- データ
他のボタンも使うことがありますが上記3つと比べるとそこまで基本的には使いません。

※業務内容によって異なります。
ホーム
例えばセルに色を付けたり、文字の色・大きさを変えたり見た目を大きく変えることができます。

今回はその中でも代表的な6つを紹介します!
セルの背景の色変更
背景色を変更する場合は塗り潰しボタンを押します。

デフォルト色は黄色なので他の色で塗りたいときは『▼』を押すと出てくるカラーパレットから選べます。
枠設定
枠の設定は以下のボタンでできます。

右の『▼』を押すと枠の色や、破線、二重線などにも変更ができるのでレイアウトを組むときや強調したいときに活用できます。
文字色変更
文字の色を変えるときは文字色変更ボタンを押します。

デフォルト色は赤色なので他の色で塗りたいときは『▼』を押すと出てくるカラーパレットから選べます。
文字サイズ変更
フォントサイズは直接ピクセル単位で変更するか、段階的に変更ボタンを押して帰られます。

フォントサイズを変更する場合はフォントスタイルによって大きさが異なるので注意しましょう。
フォント変更
フォントを変更する場合はフォント変更ボタンを押します。

他のフォントスタイルに変更する場合は『▼』を押して希望のフォントを選びます。
ちなみにビジネスシーンで好まれるのは『明朝』、『ゴジック』、『メイリオ』などです。
フォントスタイルを変えると見やすさが格段にアップします。
書体変更
書体変更は左から『B→太文字』、『I→斜体文字化』、『U→アンダーバー』、『▼→その他』のボタンで希望の書体に変更できます。

強調したい部分があるときは分かりやすく強調できるので書体変更がお勧めです。
上記編集作業はよく使われているので最低限覚えておきましょう!
他にも様々な事が出来ますが本編では紹介しません。
数式
分類分けに関しては左から『財務・論理・文字列操作・日付/時刻・検索/行列・数学/三角・その他』でカテゴリー分けされています。

頻繁に使われる関数の代表例
財務
- PMT関数
- RATE関数
- DISK関数
論理
- IF関数
- IFERROR関数
- AND関数
- OR関数
- NOT関数
文字列操作
- TEXT関数
- VALUE関数
- LEN関数
- CHAR関数
- FIND関数
- CLEAN関数
日付/時刻
- DATE関数
- TODAY関数
- YEAR関数
- MONTH関数
- DAY関数
- HOUR関数
- MINUTE関数
- SECOND関数
検索/行列
- INDEX関数
- MATCH関数
- VLOOKUP関数
- HLOOKUP関数
- ROW関数
- COLUMN関数
- OFFSET関数
- INDIRECT関数
数学/三角
- SUM関数
- AVERAGE関数
- ABS関数
- SIGN関数
- PRODUCT関数
- ROUND関数
- RAND関数
その他
- エンジニアリング関数
- web関数
- キューブ関数
- 情報関数
- データベース関数

数式タブでは様々な関数を目的別に扱う事が出来ます!
通常の関数と違い解説を見ながら関数を入力できるのが特徴です。
始めのうちは数式タブから関数を使う方が多いですが、作業効率を考えると直接入力の方が効率がいいので慣れてきた方は直接入力をお勧めします。
データ
本編ではデータの並べ替えやフィルター機能について紹介します。
まだまだたくさんの機能がありますがそちらに関しては別の章で今後紹介しようと考えています。
並べ替え
使用する際は並べ替えボタンを押し次に出てくるオプションを設定します。

オプションは『優先されるキー』・『並べ替えのキー』・『順序』を設定する必要があります。
優先されるキー
- 並び替えをする基準となる値が入っている列を指定します。
並べ替えのキー
- 名前順なのか数値順なのかなどどのように並び替えをするか指定します。
順序
- 昇順で並び替えをするか降順でするかを指定します。
- 並び替えをする際は対象データが入っている範囲を指定必要があるので注意しましょう。
フィルター
必要なデータのみを表示するように絞り込みをしたり、目的のデータがどこにあるか検索をしたりする事が出来ます。
設定する際はデータタブのフィルターボタンを押すだけです。

注意点としてはフィルターボタンを押す前に表形式データのどこでも大丈夫なので選択する必要があります。
まとめ
いかだでしたでしょうか?
今回は便利なリボンボタンで頻繁に使える機能の紹介でした。
数式以外のボタンに関してはすぐ使える機能ばかりなので、実践でどんどん使ってなれていきましょう。

最後に、エクセルの機能も関数同様でとにかく実戦経験が上達するコツとなります。
実務で使うのは不安が多いと思いますが、なにもせず逃げていてはずっとできないままです。

ぜひチャレンジしてみてください!